microsoft project Microsoft
Compare work management offerings
-
Planner in Microsoft 365 includes:
-
Real-time collaboration, commenting, and sharing using the Planner app in Microsoft Teams or the Planner web app
-
Creation and management of content-rich tasks with features including files, checklists, and labels
-
Tasks organized by My Day, My Tasks, and Assigned to me
-
Basic plan templates
-
Ability to view reports and dashboards
-
List, Grid, and Board views
-
Charts
-
Ability to view task dependencies
-
Security, compliance, data privacy, accessibility, and Microsoft 365 customer support
-
Includes everything in Planner in Microsoft 365, plus:
-
Project goals
-
Backlogs and sprints
-
Premium plan templates
-
Reports2
-
Timeline (Gantt) view
-
Task dependencies
-
Customization and integration
-
Includes everything in Planner Plan 1, plus:
-
Copilot in Planner (preview)3
-
Task history
-
Roadmaps
-
Baselines and critical path
-
Resources request capabilities
-
Program management
-
Project financials, budgeting, and costing
-
Advanced dependencies with lead and lag
-
Project Online desktop client
-
Project Online
-
Includes everything in Project Plan 3, plus:
-
Portfolio management
-
Enterprise resource management and allocation
Checkmark symbol partially included A feature that is partially included is indicated by a partial checkmark icon. incorporated checkmark icons Features that have checkmark icons are included.microsoft project Microsoft
Discover more about the new Planner
The new Microsoft Planner
With Microsoft Copilot, the new Microsoft Planner is scalable, intelligent, powerful, and collaborative. It assists you in reaching your objectives and managing your workload efficiently.
Copilot in the new Planner
You may now access Microsoft Copilot in the updated Planner! See our release for further information.
Watch the new Planner in action
Find out how Planner, with the use of next-generation AI, may assist in managing tasks for team projects, individual plans, and larger-scale project management.
Sign up for updates
Register to get notifications and updates about the new Planner.
Access support and learning resources
Getting started with Planner in Teams
You can easily access all of your tasks and plans from the Microsoft 365 ecosystem in one place by using the Planner tool in Microsoft Teams. It assists you in more effectively managing duties for larger-scale projects that are in line with goals and important strategic objectives, as well as individual plans and team initiatives.
- My Day: Includes any tasks that are due today, along with any tasks you choose to add to this view.
- My Tasks: Includes a dedicated place called Private Tasks for you to quickly create tasks, Flagged Emails, and Tasks that have been assigned to you from Team’s meeting notes, basic plans, premium plans, and Loop components.
- My Plans: Includes all of your To Do lists, basic plans, and premium plans.
- New Plan: Create new personal or shared plans directly in the app.
Add the Planner app
There are several ways to add an app to Microsoft Teams. The simplest way is to select View more apps, search for Planner in the search bar, and then select Add.
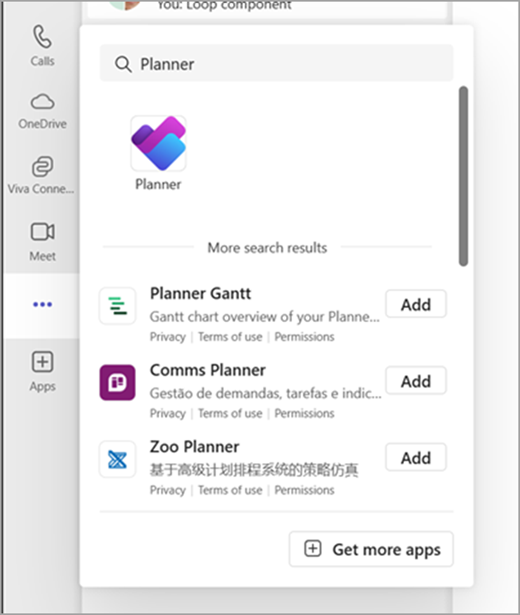
Tip: To pin the app for easy access, right click on Planner after adding the app and select Pin. To open the Planner app in a separate window, select Open in new window.microsoft project Microsoft
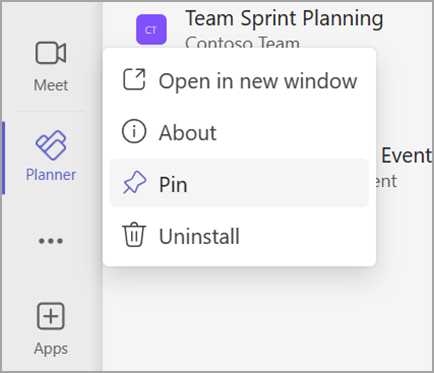
Note: If you don’t see Planner, your organization might not have the app turned on. Check with your administrator to find out more.
Plan your day with My Day
My Day is a clutter-free focus space that helps you stay on top of tasks that you want to focus on today. Tasks from My Tasks and personal plans that are due today will show up in My Day. You can also create tasks that you feel are important and may need your attention.microsoft project Microsoft
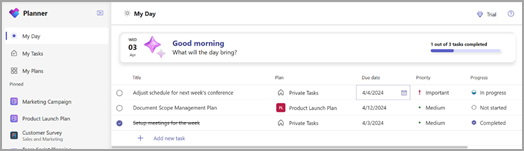
Your daily dashboard:
- Handpicked priorities: Determine and add your main tasks for the day.
- Auto-population: Tasks from My Tasks and personal plans that are due today automatically appear on My Day, keeping you on top of important deadlines.
- Prioritize and work on these tasks: Once the tasks are on My Day, you can prioritize the tasks in the order you want to accomplish them today.
- Start fresh in My Day each day: My Day clears itself every night, so you can start the next day with a blank slate and personalize your day. Any unfinished tasks in My Day that are left over before it clears will be available in the original Plan that they came from.microsoft project Microsoft
Track your tasks in My Tasks
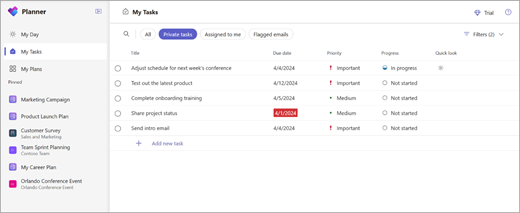
Planner offers a purpose-built My Tasks view, designed to centralize all the tasks relevant to you. My Tasks is organized into four distinct views, each serving a unique purpose:
Private tasks: Private tasks is a place for you to quickly jot down tasks at the speed of thought. This is a place where you can create tasks that do not belong to a plan yet. You can then further organize these tasks inside Plans by selecting More actions, which will help you move these unorganized tasks in definitive plans.microsoft project Microsoft
Assigned to me: Includes all of the tasks that have been assigned to you in Teams meeting notes, basic plans, premium plans, Loop component, and shared lists in To Do.microsoft project Microsoft
Flagged emails: All your flagged emails from Outlook appear in the Flagged emails section. You can also navigate to the emails directly from the task by selecting the attachment.microsoft project Microsoft
All: The All view provides an aggregation of all your individual tasks from Private tasks, Assigned to me, and Flagged emails. You can then filter and sort to meet your needs. For example, if you want to see all your tasks that are due tomorrow and are urgent, just apply the filter on this view and you will get a curated list of tasks.microsoft project Microsoft
See all of your plans with My Plans
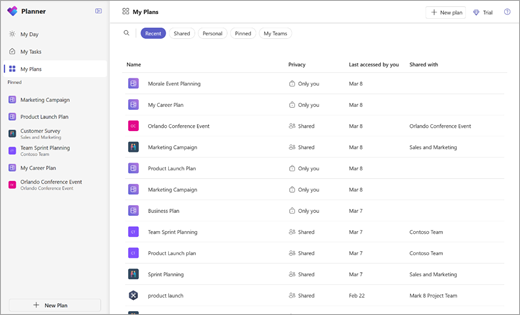
The My Plans page provides five filters to help find the right plan or list:
- Recent: Shows your most recently accessed plans and lists.
- Shared: Shows your shared plans and lists.
- Personal: Shows your personal plans and lists.
- Pinned: Shows all plans and lists you have pinned.
- My teams: Shows all of your plans that are shared with a Team’s channel.
Tip: Use keywords to quickly find plans and lists by selecting Filter by keyword.
Create new plans
With plans, you can easily manage your team workload, track work towards team goals, organize work into sprints using agile planning, track dependencies on the timeline view, and more.
Select New in the left navigation to create a new plan. You can then select a blank option or start from one of our out-of-the-box templates that match your use case. Some options are premium and will require a premium license to create.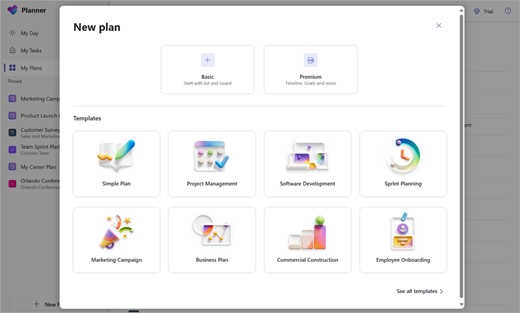
Upon selection, you will be asked for a plan name and optionally, a Microsoft 365 group. You can leave the optional group selection blank to create a personal plan or fill it out to create a shared plan.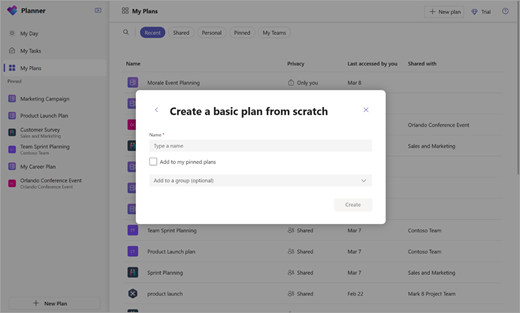
Get notifications about Planner tasks
Task notifications will appear in your Teams activity feed both on your desktop and in the Teams mobile app. You’ll get a notification when:
- Someone else assigns a task to you.
- Someone else assigns an urgent task to you.
- Someone else makes a task assigned to you urgent.
- Someone else makes a task assigned to you not urgent.
- Someone else changes the progress of a task assigned to you.
- Someone removes you from a task’s assignees.

